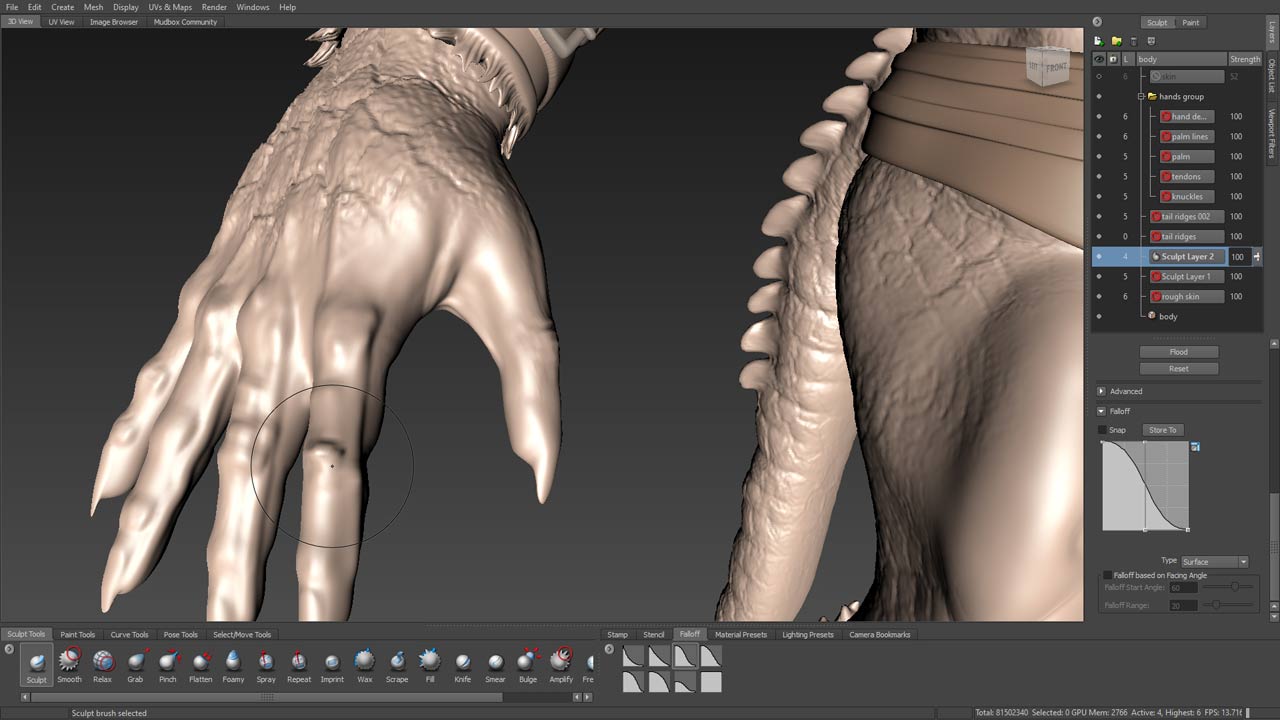Autodesk provides many native Mac products for 3D modeling, CAD, rendering, animation, VFX, and digital imagery. In addition, we provide full support for a number of products when used on the Mac in virtualized environments including Parallels Desktop and VMware Fusion. To install Mudbox for Mac OS X Insert the Mudbox DVD into the drive of your computer. Double-click the Mudbox 2009 disk icon on your Desktop. In the Finder window that appears, double-click the Mudbox2009 package icon within the Mudbox/MacOSX folder to begin the installation process.

To install Mudbox for Mac OS X
- Insert the Mudbox DVD into the drive of your computer.
Double-click the Mudbox 2009 disk icon on your Desktop.
- In the Finder window that appears, double-click the Mudbox2009 package icon within the Mudbox/MacOSX folder to begin the installation process.
The installer window appears. You can cancel the installation at any time by closing the installer window.
- Click Continue to proceed with the Mudbox installation. NoteAt some point during the installation, the installer asks you to type in the name and password of the administrator account on the local machine. You must have administrator privileges to install Mudbox.
The Autodesk Software License Agreement appears. You can print or save this license agreement for future reference. This agreement requires your acceptance for the Mudbox software installation to continue. If you do not agree to the terms and conditions of the agreement, the installation process does not continue.
- Click Continue and then Agree to continue the Mudbox installation.
The Select a Destination window appears. Select the volume you want to install Mudbox.
By default, Mudbox is installed into the /Applications/Autodesk/Mudbox2009 folder of this volume. You can specify another folder by clicking Choose Folder.
Click Continue. The Standard Install screen appears.
- Click Install.
Mudbox is installed on your computer. The progress of the installation is indicated by a progress bar at the bottom of the installer window.
The Installation Completed Successfully screen appears to indicate that Mudbox was installed.
- To license your copy of Mudbox, start the Product Configuration Wizard after installation by double-clicking the Mudbox icon. For more information, see Obtain a license.
If you’re setting up a license server, see Network license configuration and Client Setup for details on how to set up both a license server and clients.
When the installer finishes, it displays a message indicating that the software install is complete.
- Continue to License Mudbox.
Autodesk Mudbox 2020

Autodesk Mudbox For Mac Pro 2017