- Mac Startup Repair
- Mac Os Startup Disk Missing
- No Startup Disk For Macbook Pro
- Choose Startup Disk Mac Empty
Mac Tips
Mac TipsI have a MacBook Air that has suddenly stopped booting at all. I booted into recovery mode and see the harddrive fine in Disk Utility. The partition is there as well marked: Mac OS X Base System.I can verify this partition with Verify Disk.The disk verifies just fine and appears to be ok. However when I go to set it as the startup disk (in Choose startup disk), it doesn't show. Well, your having wiped and reformatted the HD, there IS no bootable volume on that machine, so that HD cannot be selected as a bootable startup disk, as it has NO data on it at all, let alone a full Mac OS with which to boot. A newer software version is available: CleanMyMac X. Download CleanMyMac X free edition here A step-by-step guide to make the “Startup.
Updated: September 10, 2020 | 13 min readEveryone keeps their house clean, but surprisingly, many Mac users neglect cleaning their Macs. The result? An annoying 'Your startup disk is almost full' message. But don’t worry, MacKeeper has got you covered — from how to check disk space on Mac to a thorough disk cleanup. Let’s see how to fix these common frustrations. So, here is how to fix the startup disk full error on your Mac:
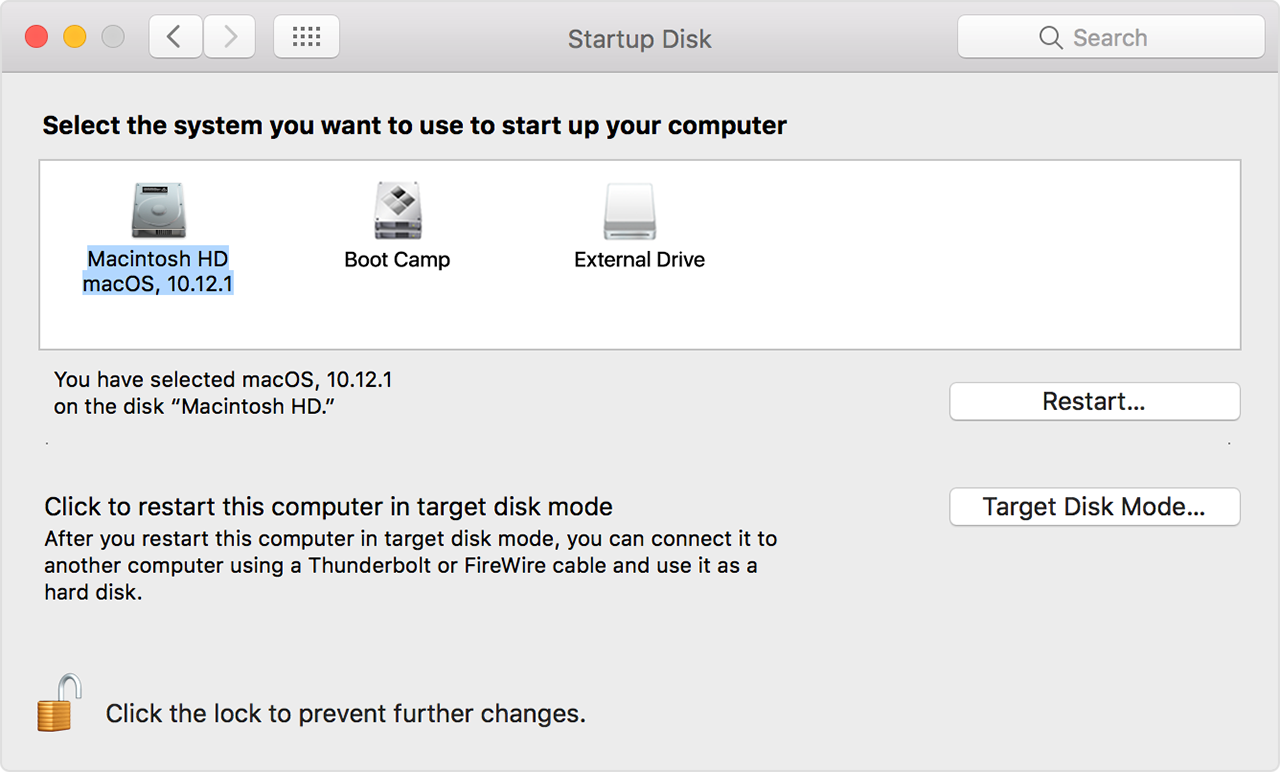
Why Startup Disk Is Full on macOS?
We’ve all been there. When you’re running out of storage space, every megabyte counts. There are dozens of ways to free up space on Mac, but first let’s find out how the Mac startup disk gets full in the first place.
Let’s say you’ve got a new Mac. Unboxed and set up, it will start up from your hard drive. If you don’t divide your disk volume, your hard drive is your startup disk. Power users may have two or more disk partitions: one as a startup disk with a Mac operating system and others for personal files storage. You get it.
Why does your Mac startup disk get full? It’s much like why a car trunk can’t place everything you need when moving. Pile it with heavy furniture, and you’ll feel it when driving. The same works with your startup disk — once it gets about 85% full, your Mac will start acting up.
Normally, you need at least 20GB of free disk space for comfortable work. No wonder this problem often hits Macs with relatively small storage, such as MacBook Air with 128GB storage and the basic models of 13' MacBook Pro.
How to Fix the Startup Disk Full Error on Your Mac
There’s only one rule, and it’s pretty simple. Remember to clear space on Mac from time to time. This will keep your Mac in a good shape so you’re no longer afraid of Mac startup disk full message.
Check Disk Space on Mac
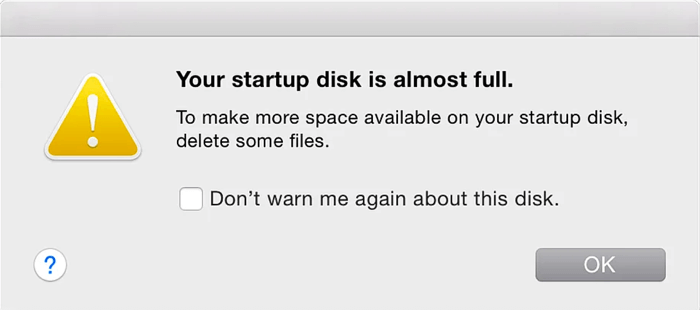
Most likely, your Mac consists of one hard drive, which is your startup disk. Let’s check it.
- Click the Apple logo in the top left corner of your screen.
- Select System Preferences.
- Navigate to Startup Disk
Does your Mac’s screen show the same as the above? That’s it, you’ve found your startup disk. By default, it’s the built-in hard drive named Macintosh HD.
If you see two or more hard drives, you’ll need to find out which of them Mac uses to start. For that, click the Apple logo again and select About This Mac.
See the Startup Disk field? It shows the name of the startup disk we’ve been looking for. Now let’s see how much space is left on it. Select the Storage pane at the top of the window above.
You’ll see which file types take up most space on your Mac. Obviously, you can’t delete System files, but there’s something you can do with the other categories. We’ve curated five proven methods to clear disk space on Mac. If you follow them all, you’ll be sure to have a gigabyte or two extra.
Top 5 Tips to Clear Space on Mac Startup Disk
- 1. Back Up Large-Sized Files
There are two ways to clean up Mac’s hard drive with a backup. The first is cloud backup — you can store some files online and delete them from your Mac. Not only is this a way to free up disk space on Mac, but it also guarantees that you won’t lose important files or photos if something happens to your Mac. You can use Apple’s default iCloud or try popular cloud backup services like Google Drive or Dropbox. Free cloud storage limits vary from 5 to 15 GB, but you can always buy more.
Alternatively, you can start your Mac disk cleanup by backing up your files to an external SSD drive or USB stick. Usually, they come with a much bigger storage capacity, which is the best option for transferring large files (just in case you’re the owner of a 56GB family video collection).
- 2. Clean Up Downloads and Trash
You won’t believe what a big difference these folders have when you're trying to clear space on Mac. The Downloads folder stores everything you’ve ever downloaded.
And if you never bother to clean it up, don’t be surprised it wastes gigabytes of space. Here’s how to check it:
- Open Finder (it’s a smiley icon at the very left of your Dock).
- Go to Downloads from the left sidebar.
- Review downloaded files, and delete all the files that you don't really need.
Trash is another Mac-space gobbler. Most people forget that uninstalled apps and files are still there. If it sounds like you, open your Trash at the very end of your Dock and click Empty on the left.
If you often forget to empty your Trash, MacKeeper can do this for you — see the files in your Trash disappear along with the rest of junk files.
- 3. Remove Useless Duplicates
Mac Startup Repair
Two is better than one, unless you’re talking about duplicate files. One rarely would you need three copies of the same file — especially if it’s a 6GB movie. What’s more, searching for duplicate files manually is boring and time-consuming. The only duplicate files that you can check for quickly are media files from your iTunes Library.

Here’s how to find them:
- Go to Finder > Applications >iTunes.
- Select View from the top menu.
- Select Show Duplicate Items from the list.
Now decide which music and video duplicate files you really need. Seems easy? Well, for the rest of duplicate files, you’ll have to look through each folder individually.
Mac Os Startup Disk Missing
If you don’t have time for that, use MacKeeper’s Duplicates Finder to remove all file copies and keep originals safe in just two clicks.
- 4 Get Rid of Apps You Never Use

First, open Finder and select Applications from the left sidebar. Next, right-click in the window’s blank space, select View > as List, and click Size in the top left corner. Now check which ones you don’t need and drag their icons to Trash.
Uninstalling apps this way will clear space on Mac, but often leaves pesky app leftovers instead. To uninstall apps without a trace, MacKeeper’s Smart Uninstaller may help. Apart from apps, it can delete widgets, plugins, browser extensions — whatever you can remove for extra gigabytes of storage space.
- 5. Get a Total Mac Cleanup
Now that we know basic ways for how to free up disk space on Mac, it’s time to try some pro methods. No Mac disk cleanup is complete unless you remove junk files — huge space-gobblers that silently eat up your storage. Let’s see where they’re hiding:
- Open Finder and click Go at the top menu.
- Hold down the Option/Alt key to see the hiddenLibrary folder.
Here we can spot several types of junk files, including the following:
- Cache files are designed to speed up your apps and browsing experience. But they can do the opposite when they pile up. Once you opened a hidden Library folder, check out the Caches folder in it.
For safety reasons, we don’t recommend deleting cache files with apple in their name. So scroll down and remove folders for apps you know for sure.
- Log files are like diaries of your Mac system and user processes. Once you’re done with caches, it’s a great idea to clean up logs too, especially that they’re in the same folder. Repeat the steps above, but choose the Logs folder instead of Caches.
- Mail attachments are stored on your Mac every time you open files attached to emails from the built-in Mail app. Over time, Mail downloads may waste gigabytes of your disk space. They’re located in the Mail folder in your Library.
To find them, select View > as Cover Flow at the top menu and open the folder named V+number. Now check every single folder there, including the Mail attachments hidden in the folder named Attachments.
However, not all junk files are stored in the Library folder. To find two types of junk files below, you’ll need to go over all applications installed on your Mac.
- Languages. Most apps come with dozens of language packs and dictionary files. But if you can do without Swahili for Skype, feel free to remove useless language packs. To find them, go to Finder > Applications, and right-click every app. Next, select Show Package Contents and go to Contents > Resources. Every folder which name ends with lproj contains localization files that waste your disk space if you’re using only one language.
Note: If you use English, don’t delete folders named with en.
You can also check macOS’s preinstalled dictionary packages. Open the hidden Library folder again and check the contents of the Dictionaries folder.
- Binaries. These files are architecture files designed for an app to run off different platforms. But if your Mac runs on macOS, you’re unlikely to ever need a binary file designed for Windows and Intel. If you aren’t a power user, you’d better to use a third-party app to safely detect and remove binaries so you don’t damage any system files.
Clean Up Your Startup Disk with MacKeeper
Now that you know how to clear space on Mac, sit down and get ready to spend hours on it. Yes, reviewing junk files manually can take hours, but there’s a hassle-free way to do that in seconds. We recommend trying MacKeeper, a quick and safe tool to free up space on Mac.
- Open MacKeeper
- Go to Safe Cleanup tab
- Click Scan, select the files you want to delete and click Clean Junk Files
- Go to Duplicates Finder tab
- Click Start, select the duplicates you want to remove and click Remove Duplicates
- Go to Smart Uninstaller tab
- Click Scan, select the apps and files you want to delete and click Remove Selected
Want to know more about MacKeeper’s cleaning features?
No Startup Disk For Macbook Pro
Here's what they do:
Choose Startup Disk Mac Empty
Mac disk space cleanup can be simple and safe. Get the app to remove junk files, find duplicates, uninstall useless apps, and make sure your disk space doesn’t get full.
What’s more, with MacKeeper you can also fix performance and security items as well as protect your online privacy. It's super easy to bring your Mac back in a good shape.
More Related Articles
